Si trabajas desde casa, probablemente hayas oído hablar de Zoom, una de las aplicaciones de software de videoconferencia líderes en el mercado.
Permite interactuar virtualmente con compañeros de trabajo, empleadores o ESTUDIANTES, cuando las reuniones presenciales no son posibles. Esto hace que el teletrabajo o el teleestudio parezca mucho más humano, ya que ayuda a sentirse conectado. Con el coronavirus COVID-19 causando estragos en todo el mundo, por ejemplo, Zoom se ha convertido en una herramienta esencial para equipos pequeños, medianos y grandes que quieren mantenerse en contacto y continuar sus flujos de trabajo diarios con una interrupción mínima.
¿ Cómo funciona Zoom?
Zoom permite sesiones de chat uno a uno que pueden convertirse en llamadas grupales, sesiones de capacitación y seminarios web para audiencias internas y externas, y videoconferencias globales con hasta 1.000 participantes y hasta 49 vídeos en pantalla. El nivel gratuito permite reuniones individuales ilimitadas, pero limita las sesiones grupales a 40 minutos y 100 participantes. Los planes de pago comienzan a $15 por mes por host.
Zoom ofrece cuatro niveles de precios (sin incluir una suscripción a Zoom Room)
1.-Zoom libre: Este nivel es gratuito. Puede celebrar un número ilimitado de reuniones. Las reuniones de grupo con varios participantes tienen un límite máximo de 40 minutos y las reuniones no se pueden grabar.
- Zoom Pro: Este nivel cuesta 14,99USD. permite grabar reuniones en la nube o en el dispositivo, pero limita las duraciones de reuniones de grupo a las 24 horas.
- Zoom Business: este nivel cuesta 19,99 USD. ofrece transcripciones de reuniones de Zoom grabadas en la nube, así como un servicio de atención al cliente dedicado.( 10 personas como minimo)
- Zoom Enterprise: este nivel cuesta $19.99. Ofrece almacenamiento ilimitado en la nube para grabaciones, un gestor de éxito de clientes y descuentos en seminarios web y salas de zoom.( 100 personas como minimo)
- Opcional: salas de zoom: si desea configurar salas de zoom, puede registrarse para una prueba gratuita de 30 días, después de lo cual las salas de zoom requieren una suscripción adicional de $49.
¿Cómo dar clases virtuales por Zoom ?
- INSTALACIÓN EN PC O LAPTOP.
Ingresar al siguiente link: https://zoom.us/DOWNLOAD
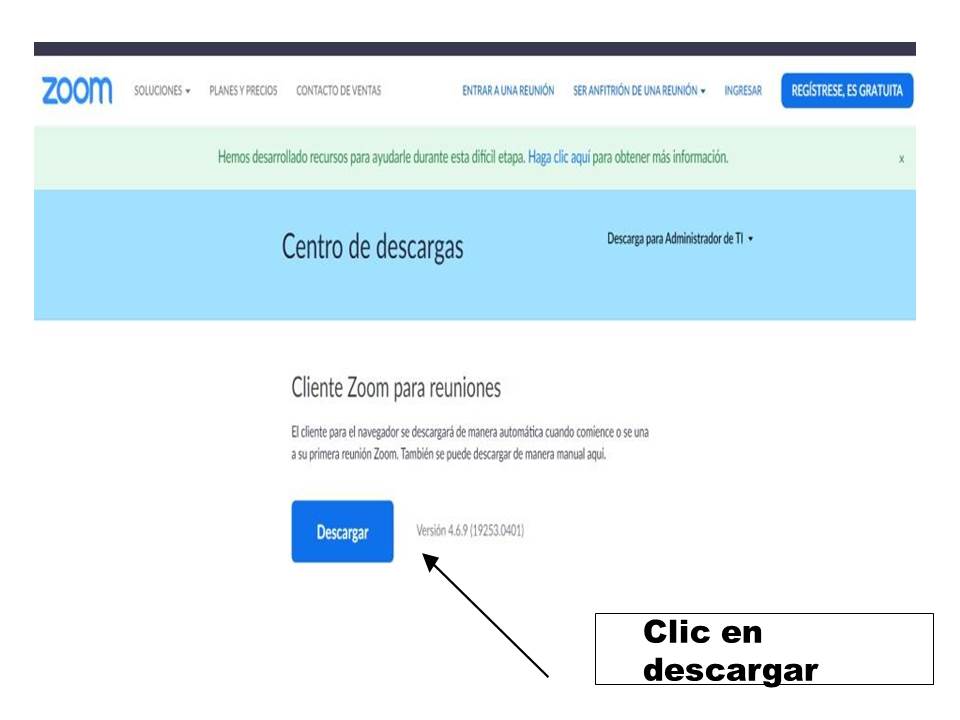
Luego hacer clic en la descarga.
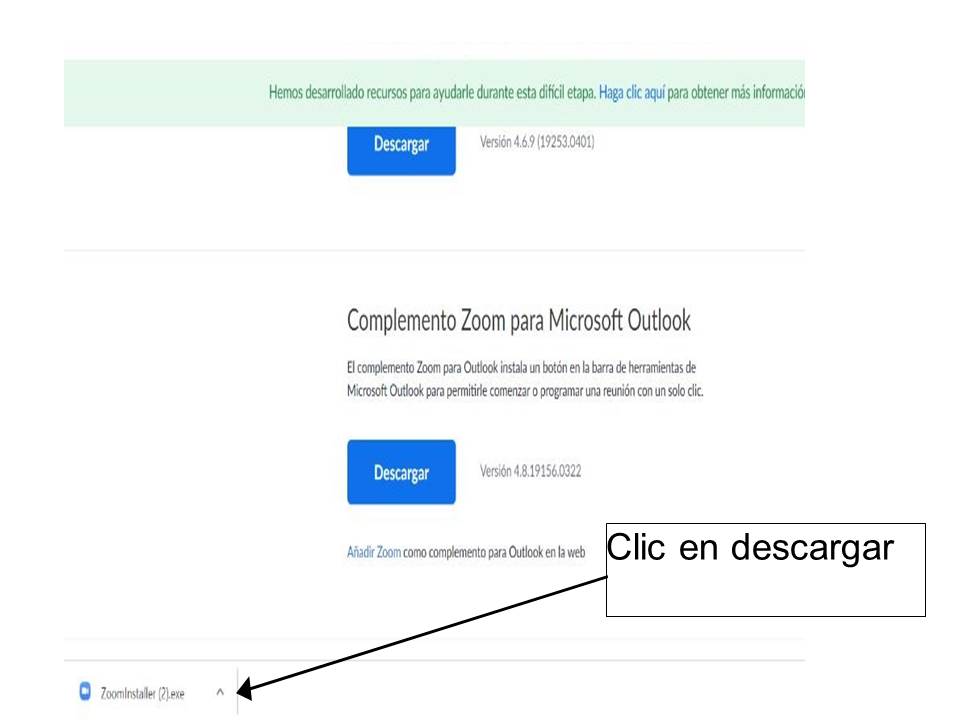
- La pantalla del navegador mostrará lo siguiente: Aquí debemos esperar a se acabe de instalar”.
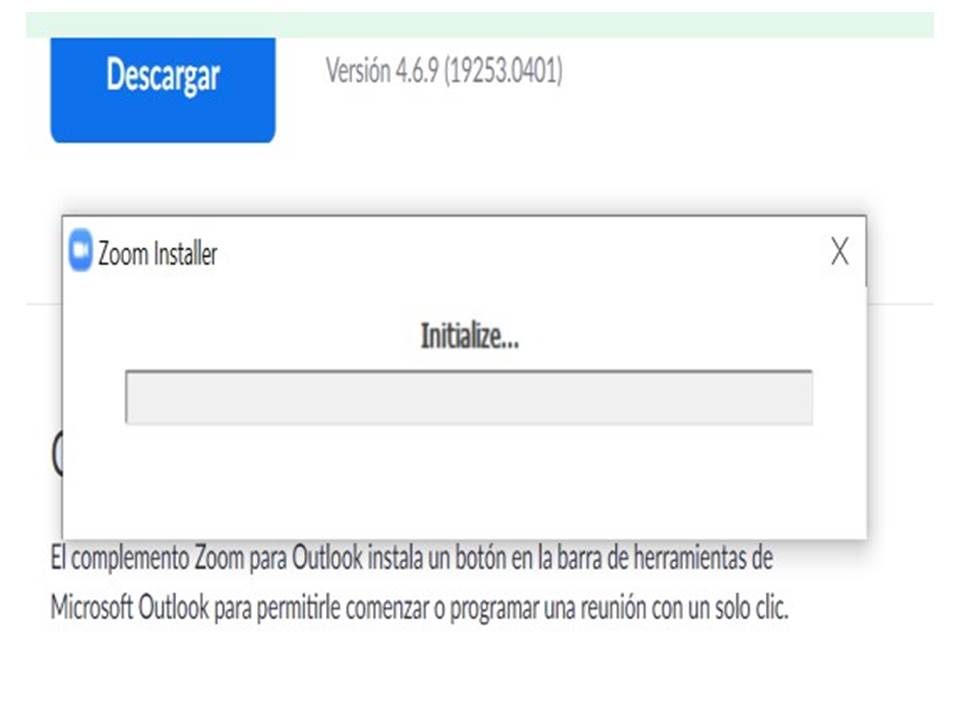
Una vez que se acabe de instalar se mostrara la siguiente ventana
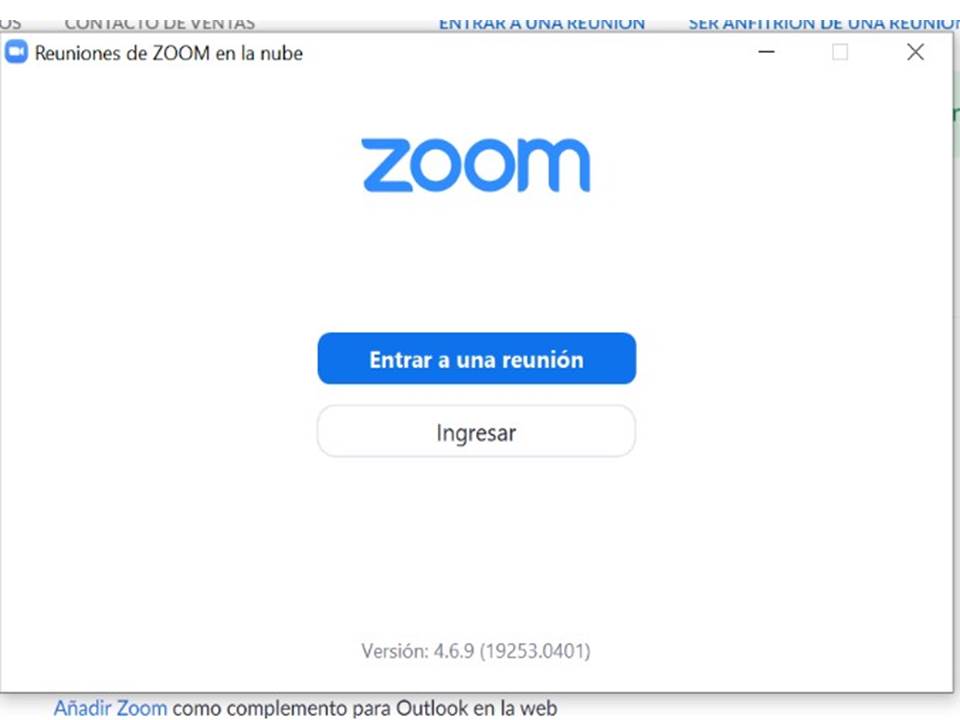
Para ingresar a una reunión programada hacer clic en Entrar a una reunión: Mostrara la siguiente pantalla:
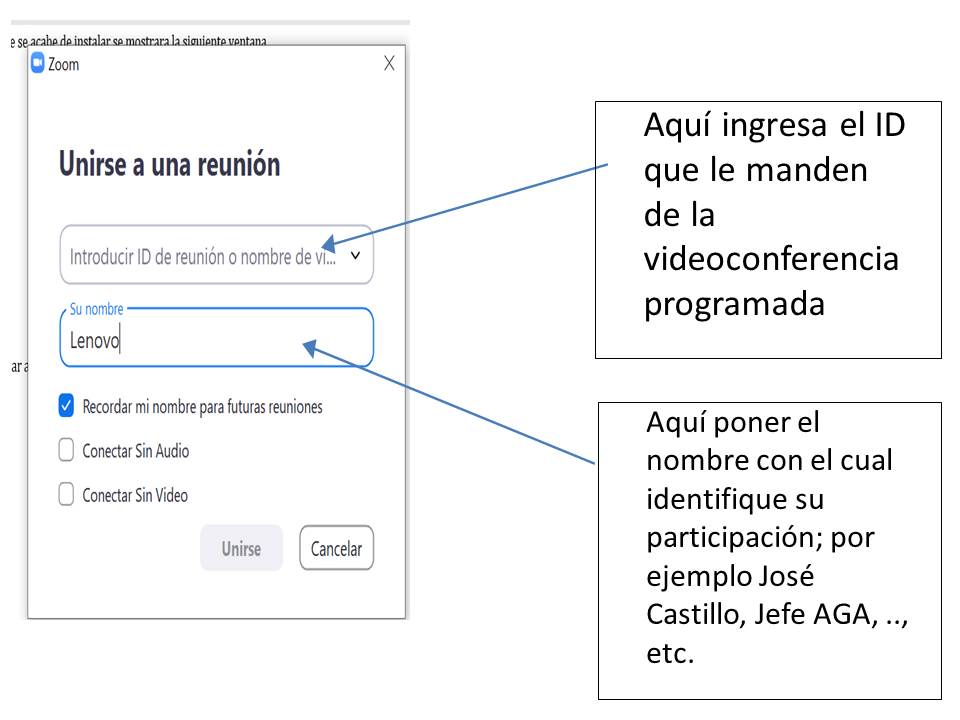
Luego de llenar los datos se activara la opción Unirse y hacerle clic
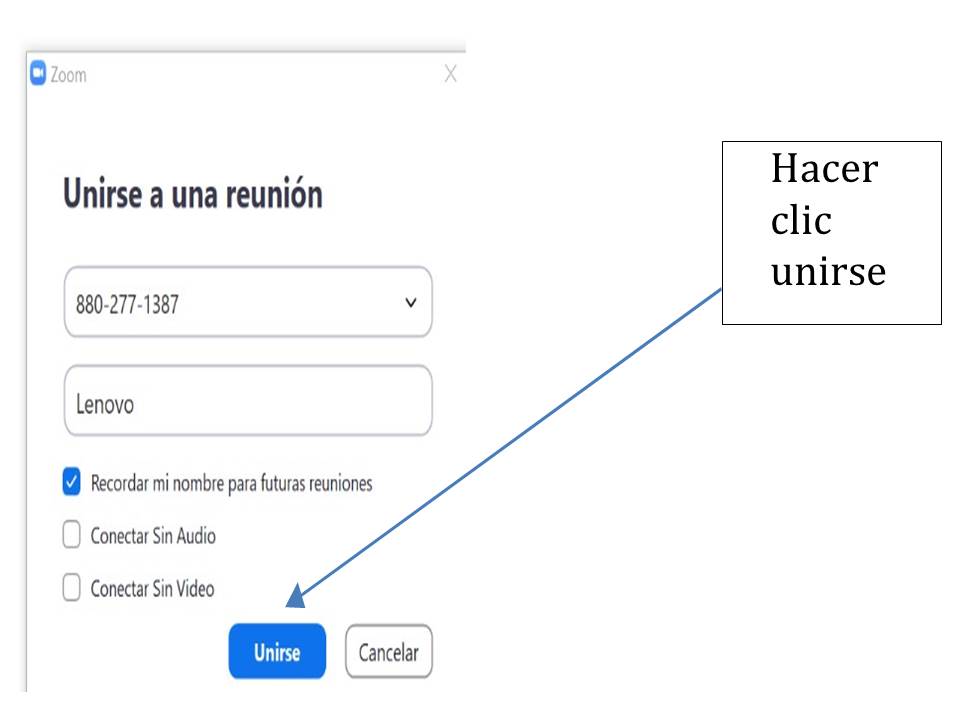
Luego si la Videoconferencia tiene contraseña, mostrara la siguiente ventana: escribir la contraseña que le enviaron.
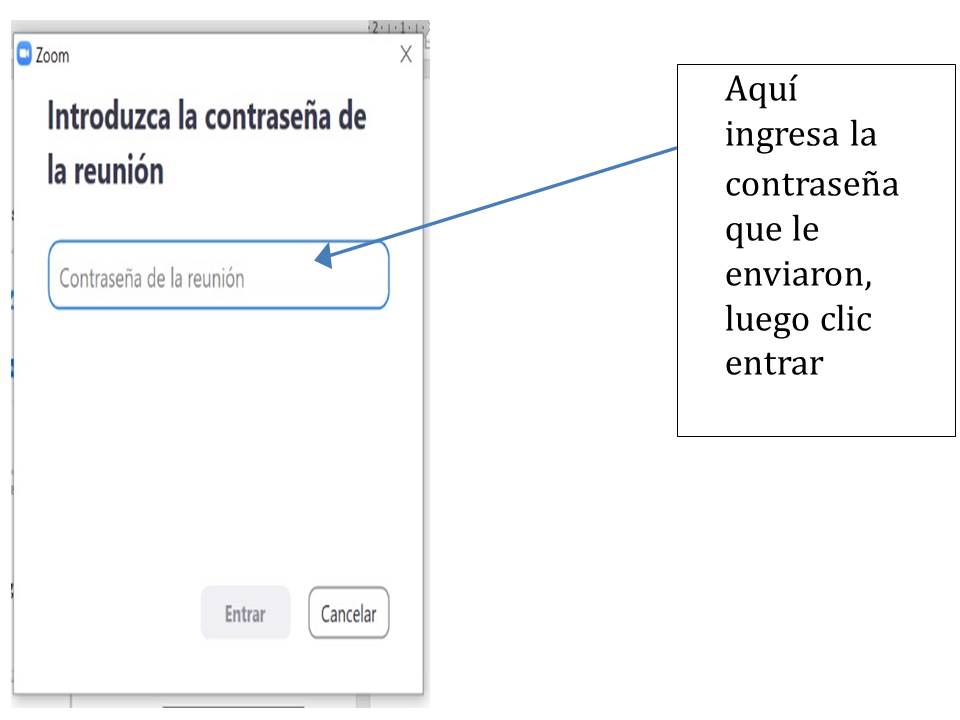
- Antes de entrar a la videoconferencia, debemos hacer clic en la opción“Entrar al audio por computadora”, sin olvidar tildar la opción “Seleccionar automáticamente el audio de la computadora al entrar a la reunión”.
- Cabe mencionar que esta configuración inicial sólo se debe realizar la primera vez que se utilice la aplicación. Para futuras sesiones la aplicación recordará nuestras preferencias.
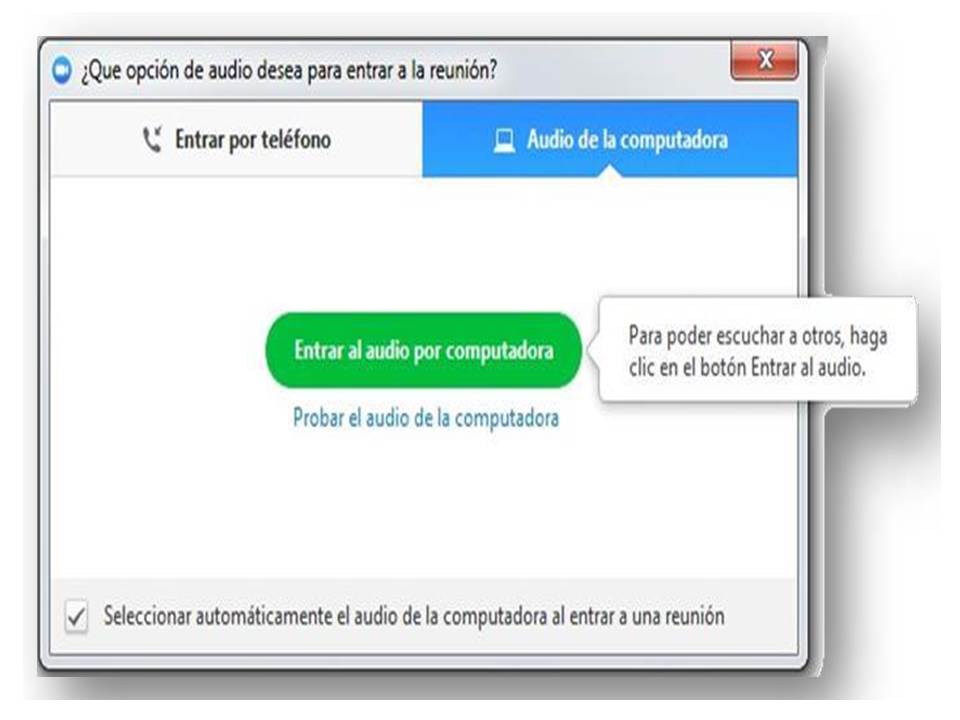
1. SALA DE VIDEOCONFERENCIA
En cuanto a las funciones básicas:
Cuando se participa de una sesión de videoconferencia, aparecen posicionando el mouse en la parte inferior de la pantalla.
De izquierda a derecha, las opciones que usted debe conocer son:
1. ACTIVAR / DESACTIVAR AUDIO
a.-Para silenciar el micrófono se debe hacer clic sobre el botón “Silenciar”.
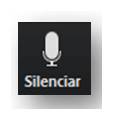
b.-.- Para activar el micrófono se debe hacer clic sobre el botón “Reiniciar audio.

2.-ACTIVAR / DESACTIVAR VIDEO
a.-Para apagar la cámara web se debe hacer clic sobre el botón “Detener video”.
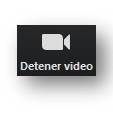
b.-Para encender la cámara web se debe hacer clic sobre el botón“Iniciar video”.

3.-PARTICIPANTES
-
- Para listar las personas que están participado de la sesión, se debe hacer clic sobre el botón “Participantes”. El super índice que acompaña este ícono indica la cantidad de participantes.
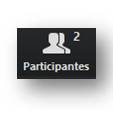
4.- CHAT
- Para habilitar el bloque de chat se debe hacer clic sobre el botón “Chatear”.
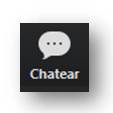
- El bloque se abrirá en la parte derecha de la pantalla.
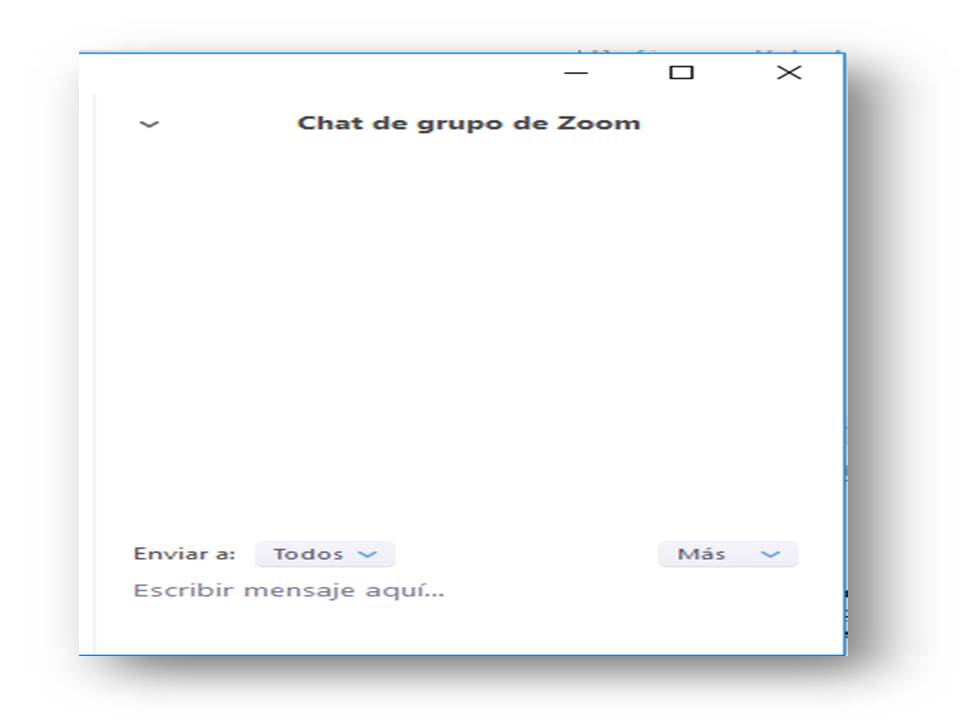
- Antes de enviar un mensaje, debemos seleccionar el destinatario. Por defecto el mensaje será enviado y leído por todos los participantes, pero si deseamos chatear con un participante en particular debemos seleccionarlo en el desplegable “Enviar a:”.
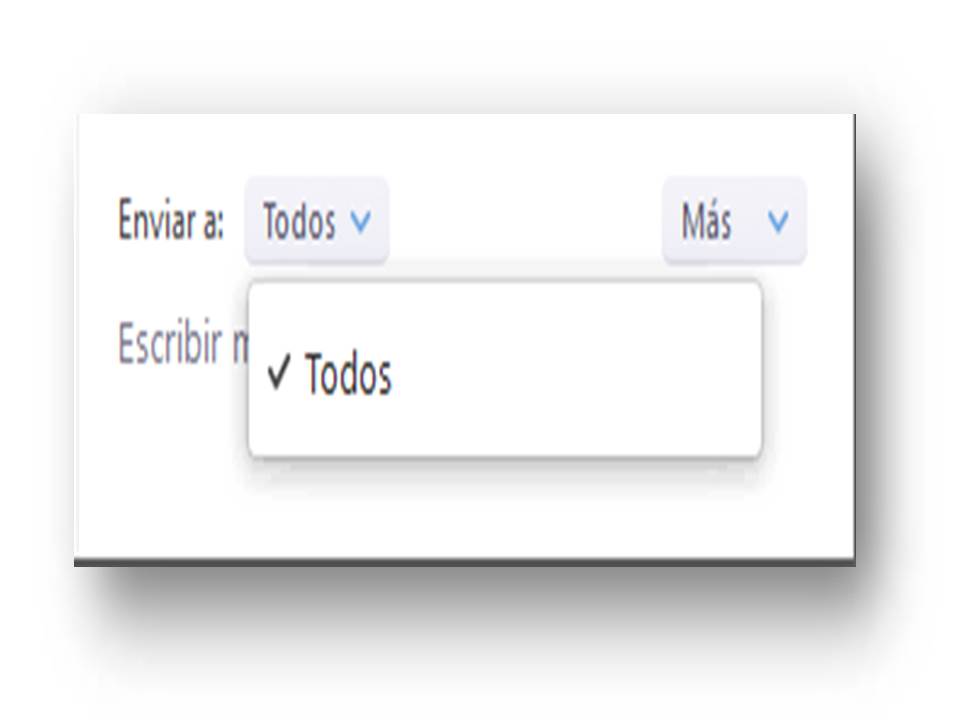
5.- SALIR DE LA REUNIÓN
- Si por algún motivo necesita retirarse de la sala antes de que finalice la sesión, se
debe hacer clic sobre el botón “Salir de la reunión”.

INSTALACIÓN EN CELULAR O TABLET
1.-HACER CLIC EN PLAYSTORE:
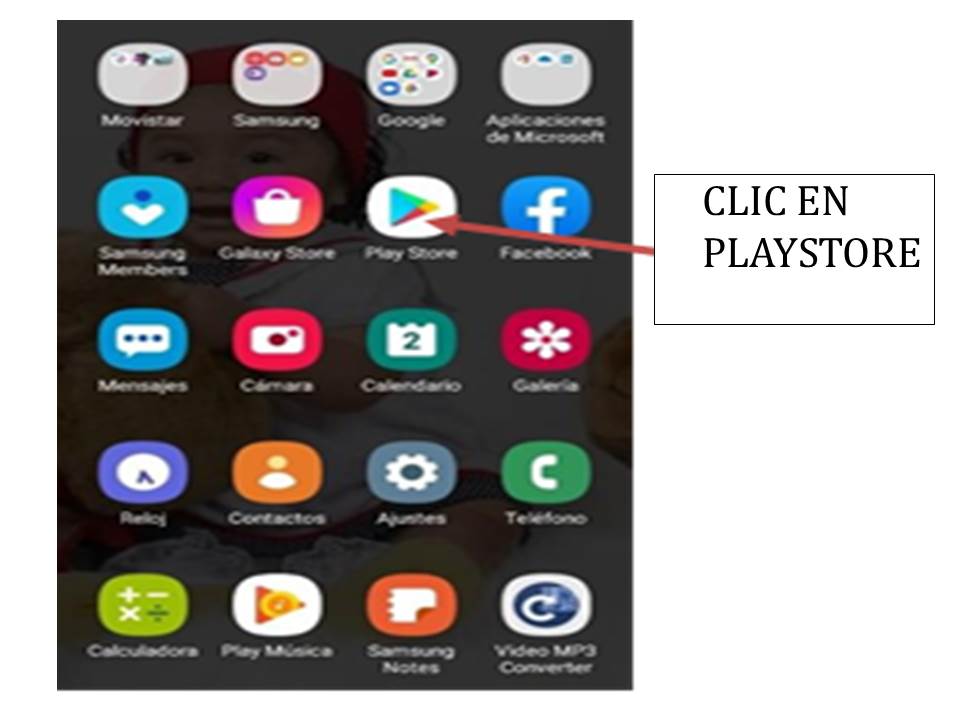
2.-Luego escribir Zoom
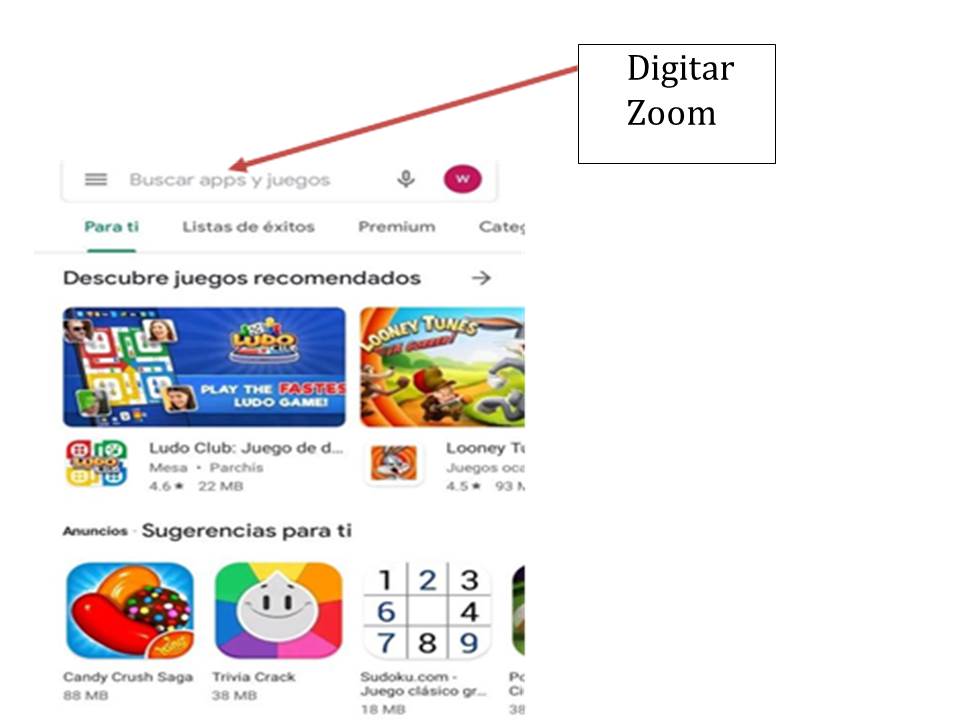
3.-Hacer Clic en Instalar.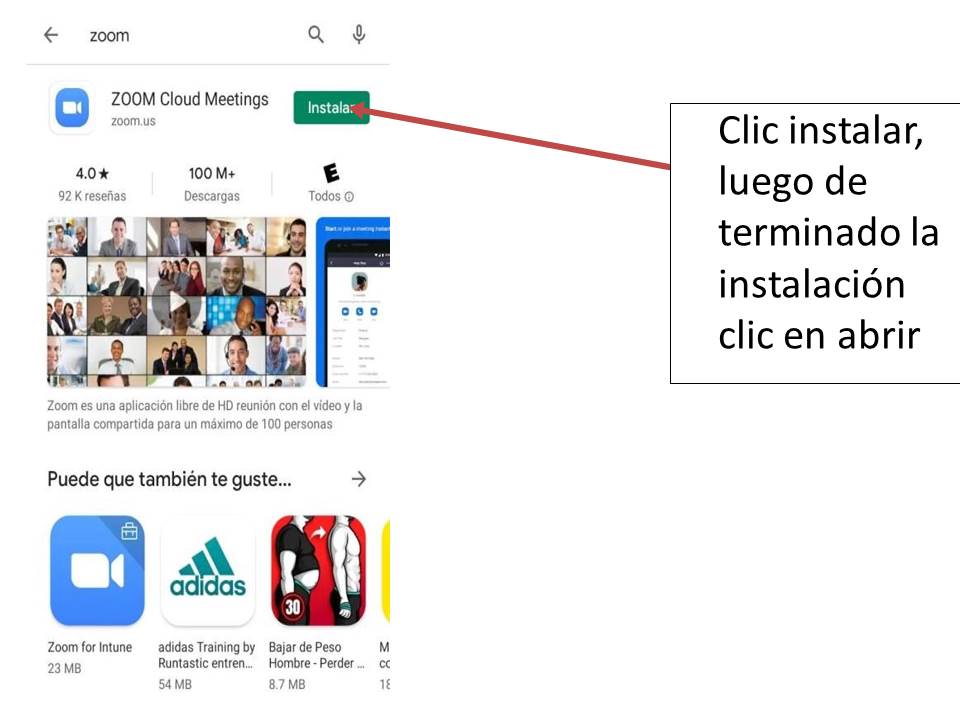 4.- Mostrara la Siguiente pantalla: luego hacer clic en Entrar a una reunión
4.- Mostrara la Siguiente pantalla: luego hacer clic en Entrar a una reunión
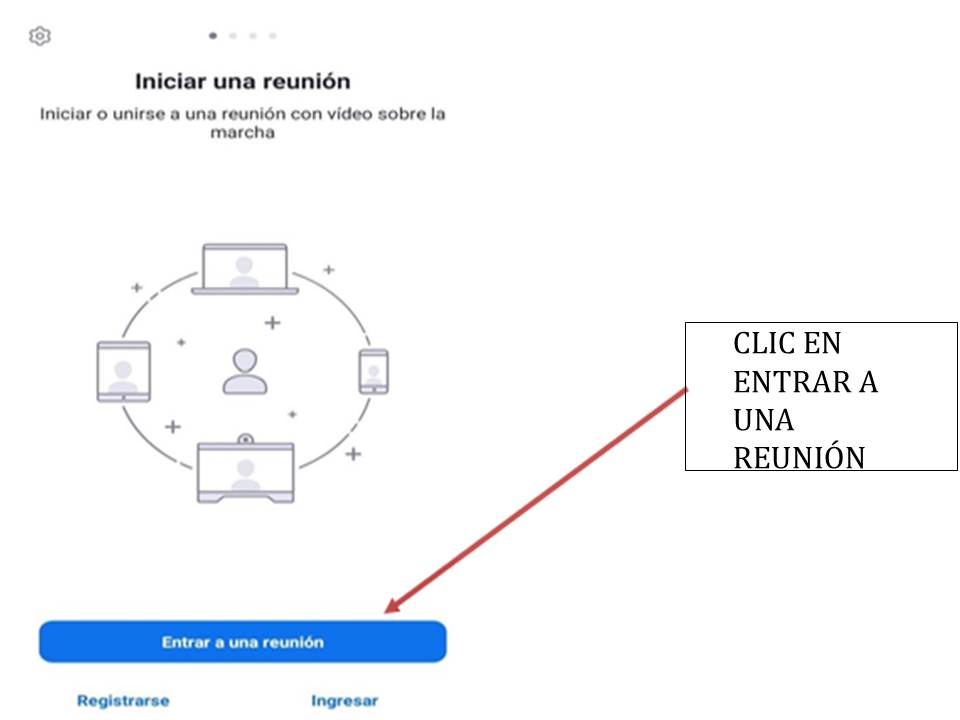
5.-Se mostrara la siguiente pantalla: ingresar el ID de la videoconferencia y el nombre con que ingresara a la sala, y luego clic en Entrar a la reunión.
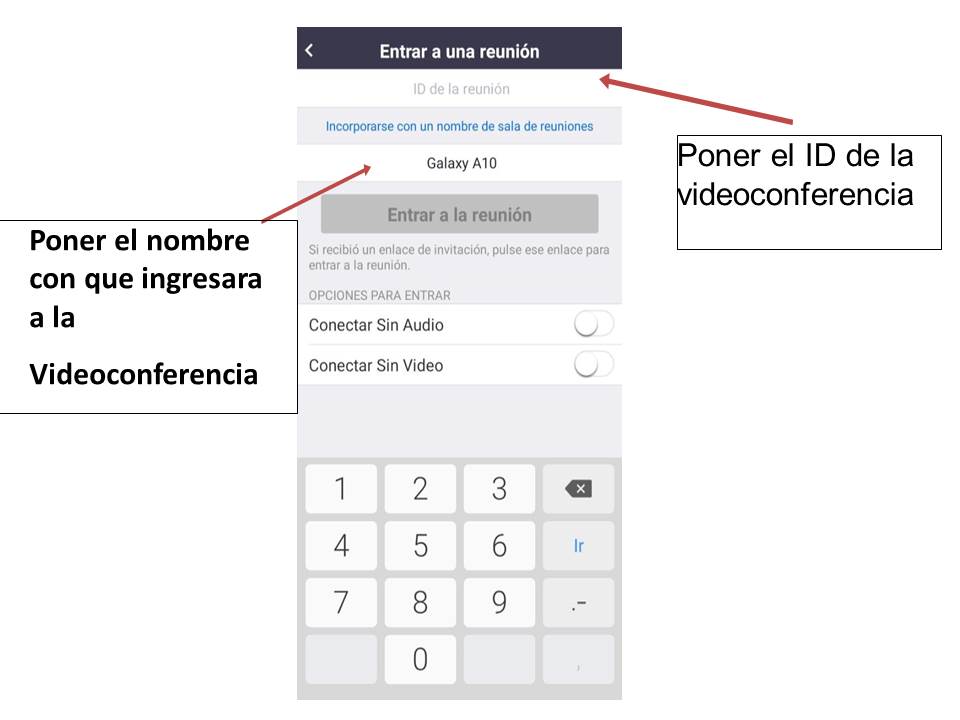
6- Si la sala de la videoconferencia tiene contraseña ,saldrá un ventana para ingresar la contraseña.
Descarga el manual ¿Cómo dar clases virtuales por zoom?.

